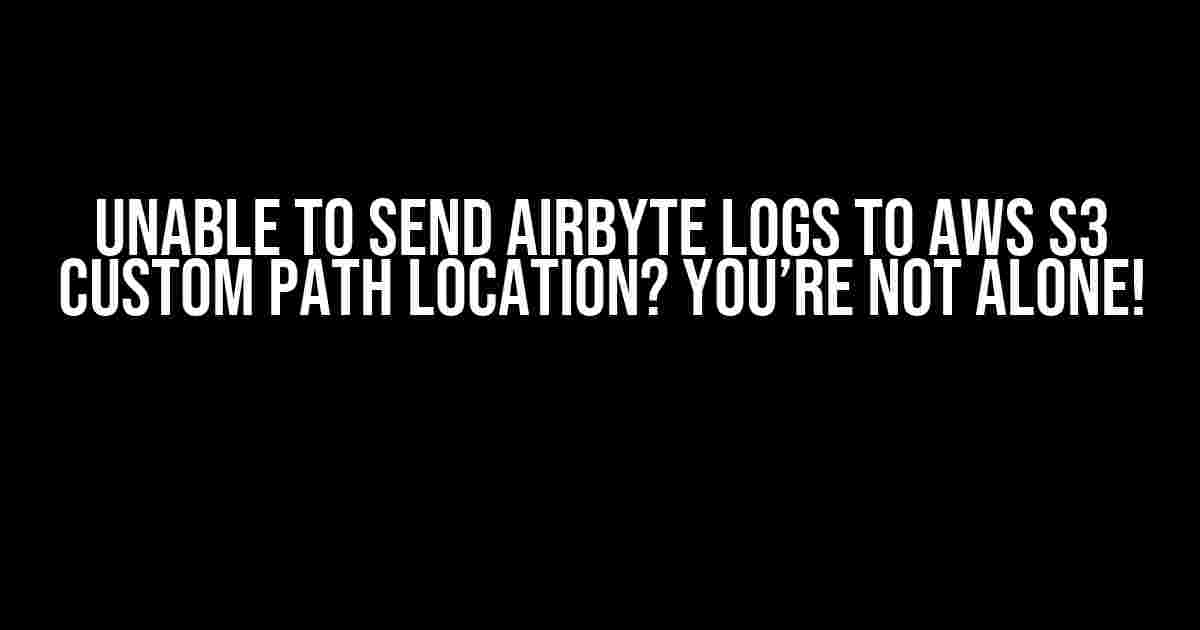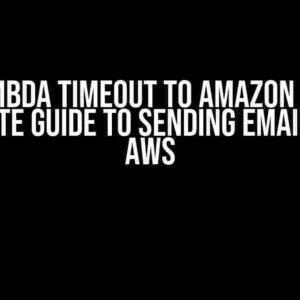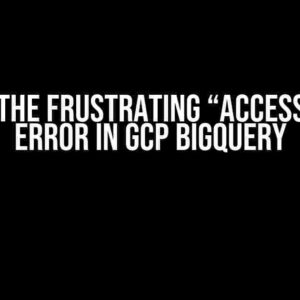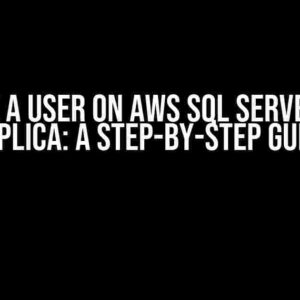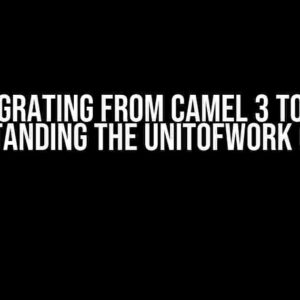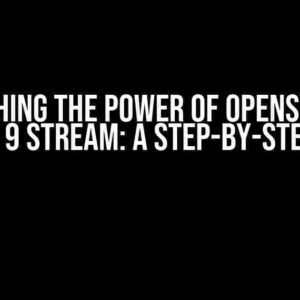Are you struggling to send Airbyte logs to your AWS S3 custom path location? Don’t worry, you’re in good company! Many developers have faced this issue, and we’re here to guide you through the troubleshooting process.
What’s the Big Deal About Airbyte Logs?
Airbyte is an amazing data integration platform that helps you move data from various sources to destinations like AWS S3. However, when things go wrong, and you can’t send logs to your custom path location, it can be frustrating. Logs are crucial for monitoring, debugging, and optimizing your data pipelines, so let’s dive into the solution!
The Anatomy of an Airbyte Log
Before we dive into the fix, let’s quickly understand the structure of an Airbyte log:
{
"id": "log_id",
"timestamp": "2023-02-20T14:30:00.000Z",
"level": "INFO",
"message": "Log message",
"logger": "airbyte-logger",
"thread": "main",
"metadata": {}
}
Airbyte logs contain essential information like the log ID, timestamp, log level, message, logger, thread, and metadata. Now, let’s tackle the issue at hand!
Troubleshooting Steps
Follow these steps to resolve the issue and send Airbyte logs to your AWS S3 custom path location:
Step 1: Check Your AWS S3 Bucket Permissions
Make sure your AWS S3 bucket has the necessary permissions to allow Airbyte to write logs to the custom path location. You can check the bucket policy by following these steps:
- Log in to the AWS Management Console.
- Navigate to the S3 dashboard.
- Select the bucket where you want to store the logs.
- Click on the “Permissions” tab.
- Click on “Bucket policy”.
- Verify that the policy allows the necessary permissions for Airbyte to write logs.
Here’s an example of a bucket policy that grants the necessary permissions:
{
"Version": "2012-10-17",
"Statement": [
{
"Sid": "AllowAirbyteLogs",
"Effect": "Allow",
"Principal": "*",
"Action": "s3:PutObject",
"Resource": "arn:aws:s3:::your-bucket-name/logs/airbyte/*"
}
]
}
Step 2: Verify Your Airbyte Configuration
Check your Airbyte configuration to ensure that the logs are being sent to the correct S3 bucket and custom path location. You can do this by:
- Logging in to the Airbyte dashboard.
- Navigating to the “Settings” page.
- Clicking on “Logging” under the “Advanced” section.
- Verifying that the “Logs Destination” is set to “S3” and the “S3 Bucket” and “S3 Path” are correct.
Here’s an example of a correct Airbyte logging configuration:
| Logs Destination | S3 |
|---|---|
| S3 Bucket | your-bucket-name |
| S3 Path | logs/airbyte |
Step 3: Check Your IAM Role Permissions
If you’re using an IAM role to authenticate with AWS, ensure that the role has the necessary permissions to write logs to the S3 bucket. You can check the IAM role’s permissions by:
- Logging in to the AWS Management Console.
- Navigating to the IAM dashboard.
- Selecting the IAM role used by Airbyte.
- Clicking on the “Permissions” tab.
- Verifying that the role has the necessary permissions to write logs to the S3 bucket.
Here’s an example of an IAM role policy that grants the necessary permissions:
{
"Version": "2012-10-17",
"Statement": [
{
"Sid": "AllowS3Logs",
"Effect": "Allow",
"Action": "s3:PutObject",
"Resource": "arn:aws:s3:::your-bucket-name/logs/airbyte/*"
}
]
}
Step 4: Test Your Configuration
After verifying your AWS S3 bucket permissions, Airbyte configuration, and IAM role permissions, it’s time to test your setup. You can do this by:
- Restarting the Airbyte service.
- Triggering a data pipeline to generate logs.
- Checking the S3 bucket for the logs.
If everything is set up correctly, you should see the logs being sent to the custom path location in your S3 bucket.
Additional Tips and Troubleshooting
If you’re still facing issues, here are some additional tips to help you troubleshoot:
- Check the Airbyte logs for any errors or warnings related to logging.
- Verify that the S3 bucket and custom path location exist and are correctly configured.
- Ensure that the IAM role or credentials used by Airbyte have the necessary permissions to write logs to the S3 bucket.
- Check the AWS S3 bucket’s region and ensure it matches the region where Airbyte is running.
By following these steps and troubleshooting tips, you should be able to send Airbyte logs to your AWS S3 custom path location. If you’re still facing issues, feel free to reach out to the Airbyte community or AWS support for further assistance.
Conclusion
In conclusion, sending Airbyte logs to an AWS S3 custom path location can be a challenging task, but with the right guidance, you can overcome any obstacles. By following the troubleshooting steps outlined in this article, you’ll be able to resolve the issue and ensure that your logs are being sent to the correct location. Remember to double-check your AWS S3 bucket permissions, Airbyte configuration, and IAM role permissions, and don’t hesitate to seek help if you need it.
Happy logging!
Frequently Asked Question
Having trouble sending Airbyte logs to AWS S3 custom path location? We’ve got you covered! Check out our FAQs below to resolve the issue.
Why am I unable to send Airbyte logs to my AWS S3 custom path location?
Make sure you’ve configured the Airbyte AWS S3 destination correctly. Double-check that the bucket name, region, and custom path are accurate. Also, ensure you have the necessary permissions and access keys to write to the specified location.
Do I need to specify a specific folder structure in my AWS S3 custom path?
Yes, you can specify a specific folder structure in your AWS S3 custom path. For example, you can use a path like `logs/airbyte/{date}` to organize your logs by date. Just make sure to include the correct syntax and format in your Airbyte configuration.
What format should I use for my AWS S3 custom path?
Use a format like `s3://{bucket_name}/{custom_path}`. For example, `s3://my-bucket/logs/airbyte/`. Make sure to replace `{bucket_name}` with your actual bucket name and `{custom_path}` with your desired folder structure.
Can I use IAM roles to authenticate with my AWS S3 custom path location?
Yes, you can use IAM roles to authenticate with your AWS S3 custom path location. This is a more secure approach than using access keys. Just make sure to configure the IAM role correctly and grant the necessary permissions to write to your S3 bucket.
How can I troubleshoot issues with sending Airbyte logs to my AWS S3 custom path location?
Check the Airbyte logs for error messages, and verify that the AWS S3 destination is correctly configured. You can also try testing the connection to your S3 bucket using the Airbyte UI or CLI. If you’re still struggling, reach out to the Airbyte community or support team for further assistance.