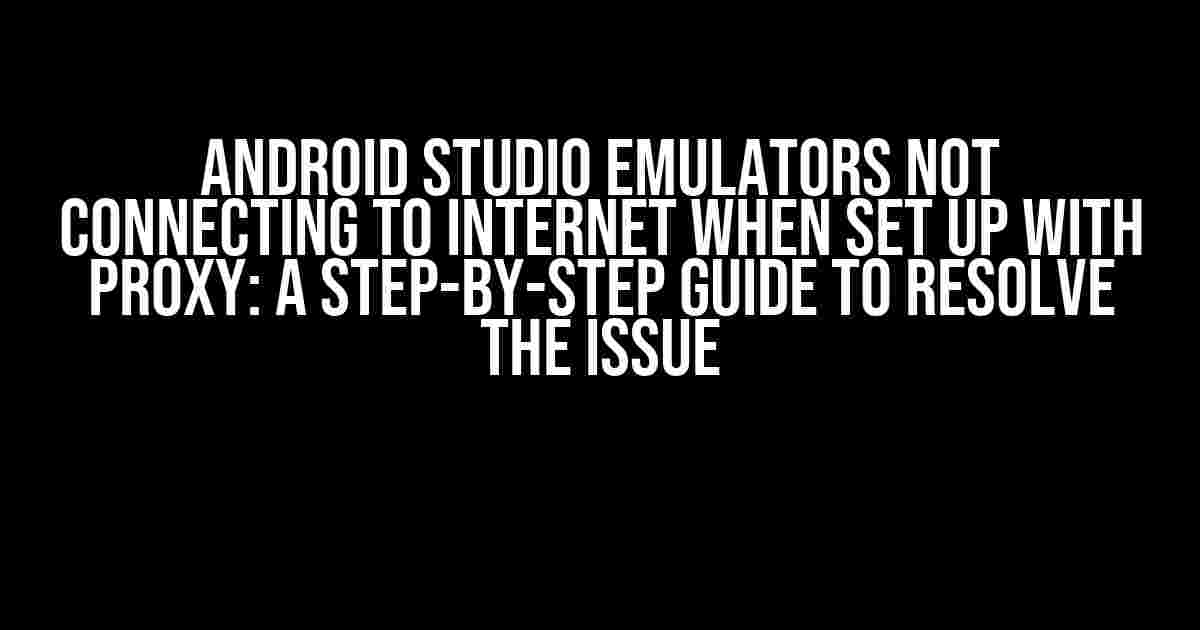Are you tired of struggling with Android Studio emulators that refuse to connect to the internet when set up with a proxy? You’re not alone! This frustrating issue has plagued many developers, but fear not, dear reader, for we have a solution for you. In this comprehensive guide, we’ll walk you through the steps to resolve this pesky problem and get your emulators connected to the internet in no time.
Understanding the Problem
Before we dive into the solution, let’s take a closer look at the problem. When you set up an Android Studio emulator with a proxy, it’s essential to configure the emulator’s network settings correctly. If not, the emulator will fail to connect to the internet, and you’ll be left scratching your head. The primary culprit behind this issue is the emulator’s inability to detect the proxy settings correctly.
Why Do Emulators Need Proxy Settings?
In a typical development environment, emulators are configured to use a proxy server to access the internet. This setup is crucial for several reasons:
- Security: Proxies act as an intermediary between your emulator and the internet, providing an additional layer of security and protection against malicious traffic.
- Bandwidth Control: Proxies enable you to regulate bandwidth usage, ensuring that your emulator doesn’t consume excessive resources.
- Content Filtering: Proxies can filter out unwanted content, such as ads or malware, to create a safer and more reliable development environment.
Configuring Proxy Settings in Android Studio
Now that we’ve discussed the importance of proxy settings, let’s dive into the configuration process. Follow these steps to set up your Android Studio emulator with a proxy:
- Open Android Studio and navigate to
File>Settings(Windows/Linux) orAndroid Studio>Preferences(Mac). - In the settings window, scroll down to the
Toolssection and selectEmulator. - In the
Emulatorsettings, click on theNetworktab. - In the
Networktab, select theManual proxy settingsradio button. - Enter your proxy server’s URL, port number, and any required authentication details.
- Click
Applyand thenOKto save your changes.
Common Proxy Settings Issues
Even after configuring the proxy settings correctly, you might still encounter issues. Here are some common problems and their solutions:
| Issue | Solution |
|---|---|
| Emulator fails to connect to the proxy server. | Verify that the proxy server’s URL and port number are correct. Ensure that the proxy server is operational and allows connections from your emulator. |
| Emulator connects to the proxy server but unable to access the internet. | Check if the proxy server is correctly configured to forward requests to the internet. Ensure that the emulator’s network settings are correctly configured to use the proxy server. |
| Emulator is slow or unresponsive when connected to the proxy server. | Optimize your proxy server’s configuration to reduce latency. Consider using a caching proxy or a content delivery network (CDN) to improve performance. |
Advanced Proxy Settings for Android Emulators
In some cases, you might need to configure advanced proxy settings to accommodate specific requirements. Here are a few scenarios:
Using a PAC File
A PAC (Proxy Auto-Config) file is a JavaScript file that contains a set of rules to determine which proxy server to use for specific URL requests. To use a PAC file with your Android emulator:
1. Create a PAC file with the required rules and save it to a location accessible by your emulator.
2. In the Android Studio emulator settings, select the Manual proxy settings radio button.
3. In the Proxy settings section, click on the PAC tab.
4. Enter the URL of your PAC file and click Apply.
Configuring Proxy Authentication
If your proxy server requires authentication, you’ll need to configure the emulator to provide the necessary credentials. To do so:
1. In the Android Studio emulator settings, select the Manual proxy settings radio button.
2. In the Proxy settings section, click on the Authentication tab.
3. Select the authentication method required by your proxy server (e.g., Basic, Digest, or NTLM).
4. Enter your username and password, and click Apply.
Troubleshooting Proxy Issues in Android Emulators
Even after configuring the proxy settings correctly, you might still encounter issues. Here are some troubleshooting tips to help you resolve common problems:
- Check the emulator’s network settings to ensure that they are correctly configured to use the proxy server.
- Verify that the proxy server is operational and allows connections from your emulator.
- Check the system logs for any error messages related to the proxy connection.
- Try resetting the emulator’s network settings to their default values.
- Reach out to your network administrator or proxy server provider for assistance with configuration and troubleshooting.
Conclusion
In conclusion, configuring Android Studio emulators to connect to the internet through a proxy server can be a challenge. However, by following the steps outlined in this guide, you should be able to resolve the issue and get your emulators connected to the internet. Remember to troubleshoot common proxy settings issues, and don’t hesitate to seek help if you encounter any problems.
By mastering the art of configuring proxy settings for your Android Studio emulators, you’ll be able to create a more secure, efficient, and reliable development environment. Happy coding!
Frequently Asked Question
Got stuck with Android Studio Emulators not connecting to the internet when set up with a proxy? Fear not, dear developer, for we’ve got you covered!
Why isn’t my Android Emulator connecting to the internet despite setting up a proxy?
This might be due to the emulator not being configured to use the system proxy settings. Make sure to check the “Use system proxy settings” box in the Emulator’s extended controls under “Settings” > “Proxy” > “Use system proxy settings”. Try restarting the emulator and see if it connects to the internet.
I’ve enabled system proxy settings, but the emulator still can’t access the internet. What’s next?
Ahah, don’t worry! This could be because the emulator is not using the correct proxy settings. Try setting the proxy manually by specifying the proxy host and port in the Emulator’s extended controls under “Settings” > “Proxy”. You can also try setting the proxy settings in the Android Studio settings under “File” > “Settings” > “System Settings” > “HTTP Proxy”.
My emulator is connected to the internet, but I’m getting a “Failed to resolve host” error. What’s going on?
This error usually occurs when the emulator can’t resolve the hostname of the URL you’re trying to access. Try checking your emulator’s DNS settings or use a public DNS service like Google’s public DNS (8.8.8.8) or Cloudflare’s public DNS (1.1.1.1). You can set the DNS server in the Emulator’s extended controls under “Settings” > “Proxy” > “DNS”.
I’m using a VPN, and my emulator isn’t connecting to the internet. What can I do?
VPN can sometimes interfere with the emulator’s internet connection. Try disabling your VPN and see if the emulator connects to the internet. If you need to use a VPN, try configuring it to allow the emulator to access the internet. You might need to add the emulator’s IP address to your VPN’s allowed list.
I’ve tried everything, and my emulator still can’t connect to the internet. What’s the last resort?
Don’t pull your hair out just yet! As a last resort, try wiping the emulator’s data and restarting it. You can do this by going to the Android Studio settings under “Tools” > “Emulator” > “Wipe data” and then restarting the emulator. This will reset the emulator to its default state, and you can try setting up the proxy again.