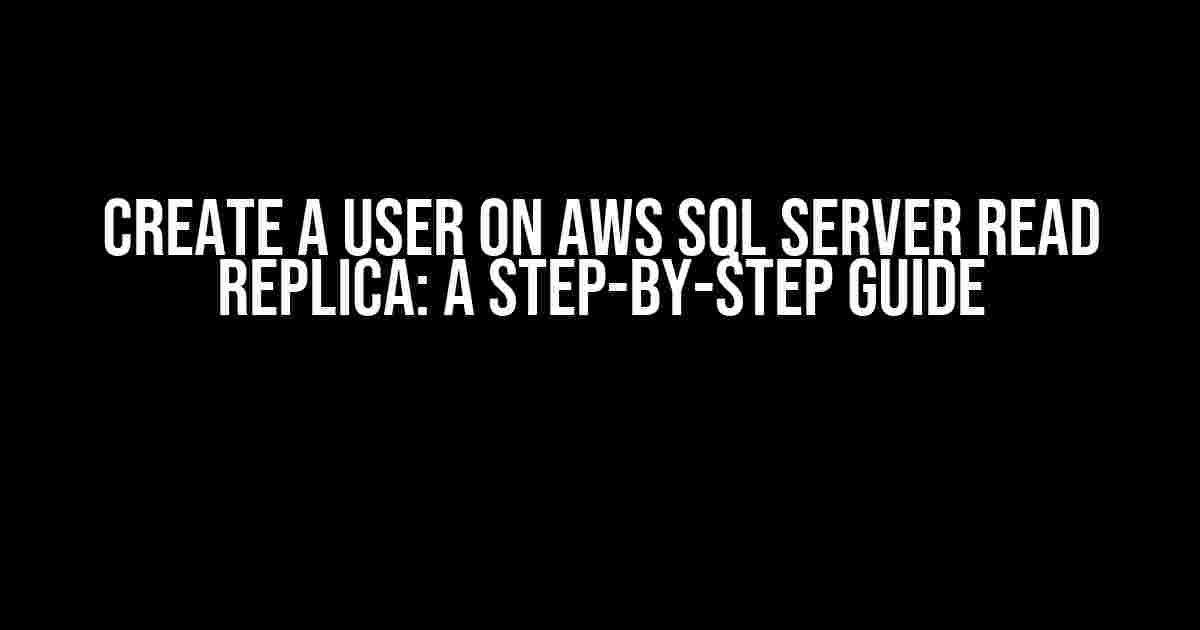Are you tired of struggling with database management and scalability on your AWS SQL Server instance? Do you want to improve your database’s performance and availability? Look no further! Creating a user on an AWS SQL Server Read Replica is an excellent way to achieve these goals. In this comprehensive guide, we’ll walk you through the process of creating a user on an AWS SQL Server Read Replica, step by step.
What is an AWS SQL Server Read Replica?
Before we dive into the process of creating a user, let’s quickly cover what an AWS SQL Server Read Replica is. An AWS SQL Server Read Replica is a read-only copy of your primary database instance that allows you to offload read-only workloads, improve database performance, and increase availability. By creating a Read Replica, you can benefit from improved scalability, reduced latency, and enhanced disaster recovery capabilities.
Prerequisites
Before we begin, ensure you have the following prerequisites in place:
- An AWS account with the necessary permissions
- An existing AWS SQL Server instance (primary database instance)
- A Read Replica created from the primary database instance
- Sufficient knowledge of SQL Server and database management
Step 1: Connect to the Read Replica
To create a user on the Read Replica, you’ll need to connect to it using a SQL client tool, such as SQL Server Management Studio (SSMS) or the AWS CLI.
sqlcmd -S -U -P
Replace with the endpoint of your Read Replica, and and with the credentials of your primary database instance.
Step 2: Create a New Login
Once connected to the Read Replica, create a new login using the following T-SQL command:
CREATE LOGIN WITH PASSWORD = '';
Replace with the desired login name, and with a strong, unique password.
Step 3: Create a New User
Next, create a new user and associate it with the newly created login:
CREATE USER FOR LOGIN ;
Replace with the desired username, and with the login name created in Step 2.
Step 4: Grant Permissions
Grant the necessary permissions to the new user:
EXEC sp_addrolemember 'db_datareader', ;
This grants the `db_datareader` role to the new user, allowing them to read data from the database. You can customize the permissions to fit your specific needs.
Step 5: Verify the User
Verify that the new user can connect to the Read Replica and read data:
sqlcmd -S -U -P
If the connection is successful, you’ll see a prompt indicating that you’re connected to the Read Replica.
Troubleshooting Common Issues
If you encounter issues during the creation process, refer to the following troubleshooting tips:
| Error Message | Solution |
|---|---|
| Cannot connect to the Read Replica | Check the Read Replica’s endpoint, username, and password. Ensure the primary instance and Read Replica are in the same VPC and subnet. |
| Insufficient permissions | Verify that the primary instance username has the necessary permissions to create logins and users on the Read Replica. |
| Cannot grant permissions | Ensure the new user is created in the correct database and that the `db_datareader` role exists. |
Best Practices
To ensure optimal performance and security, follow these best practices:
- Use strong, unique passwords for all users and logins
- Limit permissions to the minimum necessary for each user
- Regularly monitor and audit user activity
- Use encryption to protect data in transit and at rest
Conclusion
Creating a user on an AWS SQL Server Read Replica is a straightforward process that can greatly improve your database’s performance and availability. By following these steps and best practices, you can ensure a secure and scalable database environment. Remember to regularly monitor and maintain your database to ensure optimal performance and security.
Now that you’ve successfully created a user on your AWS SQL Server Read Replica, you’re one step closer to achieving database nirvana!
Happy database-ing!
Frequently Asked Questions
Get ready to unleash the power of AWS SQL Server Read Replica by creating a new user! We’ve got you covered with these FAQs.
Q1: What are the prerequisites to create a user on AWS SQL Server Read Replica?
To create a user on AWS SQL Server Read Replica, you’ll need to have an AWS account, an RDS instance with a SQL Server engine, and the necessary permissions to create users. Additionally, ensure that your RDS instance is in a compatible region and has the necessary storage and resources.
Q2: How do I connect to my AWS SQL Server Read Replica instance using SQL Server Management Studio?
To connect to your AWS SQL Server Read Replica instance, launch SQL Server Management Studio, and in the Connect to Server window, enter the endpoint of your RDS instance, the port number (usually 1433), and your credentials (username and password). Make sure you have the necessary permissions and that your instance is publicly accessible or accessible through a VPN.
Q3: What are the minimum permissions required to create a user on AWS SQL Server Read Replica?
To create a user on AWS SQL Server Read Replica, you’ll need the ALTER ANY LOGIN permission, which is usually granted to the db_owner or sysadmin roles. You can also grant the CREATE USER permission to a specific user or role.
Q4: Can I create a user on AWS SQL Server Read Replica using AWS CLI or SDKs?
Yes, you can create a user on AWS SQL Server Read Replica using AWS CLI or SDKs. You can use the AWS CLI command `aws rds create-db-instance` or `aws rds modify-db-instance` to create or modify a user. Alternatively, you can use AWS SDKs for languages like Java, .NET, or Python to create a user programmatically.
Q5: How do I grant permissions to a user on AWS SQL Server Read Replica?
To grant permissions to a user on AWS SQL Server Read Replica, you can use the GRANT command in SQL Server Management Studio or execute a SQL query using AWS CLI or SDKs. For example, you can grant the SELECT permission on a specific database by running the command `GRANT SELECT ON DATABASE::[database_name] TO [username]`. Replace [database_name] with the actual database name and [username] with the actual username.