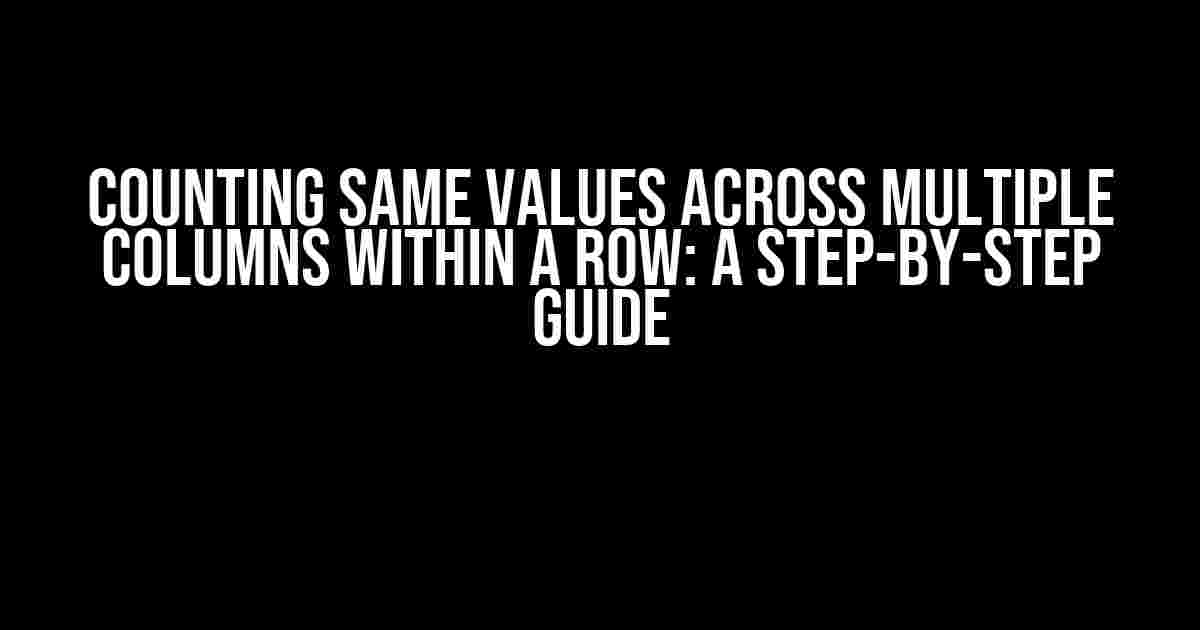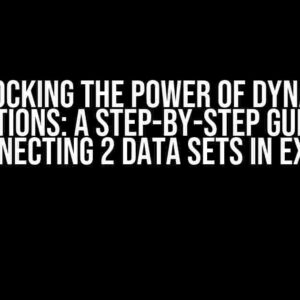Imagine you have a massive dataset with multiple columns, and you need to count the occurrences of the same values across these columns within each row. Sounds like a daunting task, right? But fear not, dear reader, for we’ve got you covered! In this article, we’ll delve into the world of data manipulation and provide a comprehensive guide on how to count same values across multiple columns within a row.
Understanding the Problem
Before we dive into the solutions, let’s understand the problem at hand. Suppose we have a dataset with three columns: Column A, Column B, and Column C. We want to count the number of times the same value appears across these columns within each row.
| Column A | Column B | Column C |
|---|---|---|
| Apple | Banana | Apple |
| Banana | Banana | Cherry |
| Cherry | Apple | Cherry |
In this example, we want to count the occurrences of the same values across columns A, B, and C within each row. For instance, in the first row, the value “Apple” appears twice, so the count would be 2.
Solution 1: Using COUNTIFS Function
The COUNTIFS function is a powerful tool in Excel that allows us to count cells that meet multiple criteria. We can leverage this function to count the occurrences of the same values across multiple columns within a row.
=COUNTIFS(A2:C2, A2)
In this formula, A2:C2 refers to the range of cells across columns A, B, and C in the second row. The criteria A2 tells Excel to count the cells that match the value in cell A2.
Drag the formula down to apply it to the entire dataset. The resulting counts will appear in a new column.
Solution 2: Using FREQUENCY Function
The FREQUENCY function is another Excel function that can be used to count the occurrences of values in a range. We can use this function to count the same values across multiple columns within a row.
=FREQUENCY(A2:C2, A2)
The syntax is similar to the COUNTIFS function. The A2:C2 range refers to the cells across columns A, B, and C in the second row, and A2 is the criteria to match.
Again, drag the formula down to apply it to the entire dataset. The resulting counts will appear in a new column.
Solution 3: Using VBA Macro
For those who are comfortable with VBA macros, we can create a custom function to count the occurrences of same values across multiple columns within a row.
Sub CountSameValues()
Dim i As Long
Dim j As Long
Dim count As Long
Dim lastRow As Long
lastRow = Cells(Rows.Count, "A").End(xlUp).Row
For i = 1 To lastRow
For j = 1 To 3
count = 0
For k = 1 To 3
If Cells(i, k) = Cells(i, j) Then
count = count + 1
End If
Next k
Cells(i, 4) = count
Next j
Next i
End Sub
This macro loops through each row and column, comparing the values across columns A, B, and C. The count is incremented whenever a match is found, and the final count is written to a new column.
Solution 4: Using Power Query
Power Query is a powerful data manipulation tool in Excel that allows us to create custom formulas and queries. We can use Power Query to count the occurrences of same values across multiple columns within a row.
= Table.Group(Table.FromRange(Table1), {"Column A", "Column B", "Column C"}, {{"Count", each List.Count(List.Distinct([Column A],[Column B],[Column C])), type number}})
In this formula, we group the data by columns A, B, and C, and then use the List.Count and List.Distinct functions to count the unique values across these columns. The result is a new column with the count of same values.
Tips and Variations
Here are some additional tips and variations to keep in mind:
-
Use the
INDEX-MATCHfunction combination to count the occurrences of same values across multiple columns within a row.=INDEX(COUNTIFS(A2:C2, A2), MATCH(A2, A2, 0)) -
Use the
TRANSPOSEfunction to count the occurrences of same values across multiple columns within a row.=COUNTIFS(TRANSPOSE(A2:C2), A2) -
Use the
Array Formulato count the occurrences of same values across multiple columns within a row.=SUM(IF(FREQUENCY(A2:C2, A2)>0, 1, 0))
Conclusion
In this article, we’ve explored four different solutions to count the occurrences of same values across multiple columns within a row. Whether you’re using the COUNTIFS function, FREQUENCY function, VBA macro, or Power Query, you can now confidently tackle this common data manipulation task. Remember to adapt the solutions to your specific dataset and requirements, and don’t hesitate to experiment with different approaches. Happy counting!
Still stuck? Feel free to ask in the comments below, and we’ll be happy to help you out.
Frequently Asked Questions
Get answers to your most pressing questions about counting same values across multiple columns within a row!
How do I count identical values in multiple columns within a row in Google Sheets?
You can use the COUNTIFS function in Google Sheets to count identical values in multiple columns within a row. The syntax is `COUNTIFS(range1, criterion1, [range2], [criterion2], …)`, where `range1` and `range2` are the columns you want to count, and `criterion1` and `criterion2` are the values you want to count. For example, `=COUNTIFS(A:A, “Apple”, B:B, “Apple”)` would count the number of rows where both column A and column B contain the value “Apple”.
Can I use COUNTIFS to count values across multiple rows as well?
Yes, you can use COUNTIFS to count values across multiple rows as well! The function can handle multiple ranges and criteria, so you can specify different columns and rows to count. For example, `=COUNTIFS(A1:C10, “Apple”, D1:F10, “Banana”)` would count the number of cells in the range A1:C10 that contain “Apple” and the number of cells in the range D1:F10 that contain “Banana”.
What if I want to count unique values across multiple columns within a row?
To count unique values across multiple columns within a row, you can use the `FILTER` function in combination with `COUNTA`. The syntax is `=COUNTA(UNIQUE(FILTER(range, criterion)))`, where `range` is the range of columns you want to count, and `criterion` is the value you want to count. For example, `=COUNTA(UNIQUE(FILTER(A1:C10, A1:C10=”Apple”)))` would count the number of unique values in the range A1:C10 that contain “Apple”.
Can I use this method with other spreadsheet software like Microsoft Excel?
Yes, you can use similar functions in Microsoft Excel to count same values across multiple columns within a row. The equivalent function to `COUNTIFS` in Excel is `COUNTIFS`, and the equivalent function to `FILTER` is `FILTERXML`. You can use these functions in the same way as in Google Sheets to achieve the same results.
What if I have a large dataset and want to count values across multiple columns within a row for the entire dataset?
If you have a large dataset, it’s best to use an array formula to count values across multiple columns within a row for the entire dataset. Array formulas can handle large datasets efficiently and are more flexible than regular formulas. For example, `=ArrayFormula(COUNTIFS(A:A, “Apple”, B:B, “Apple”))` would count the number of rows where both column A and column B contain the value “Apple” for the entire dataset.