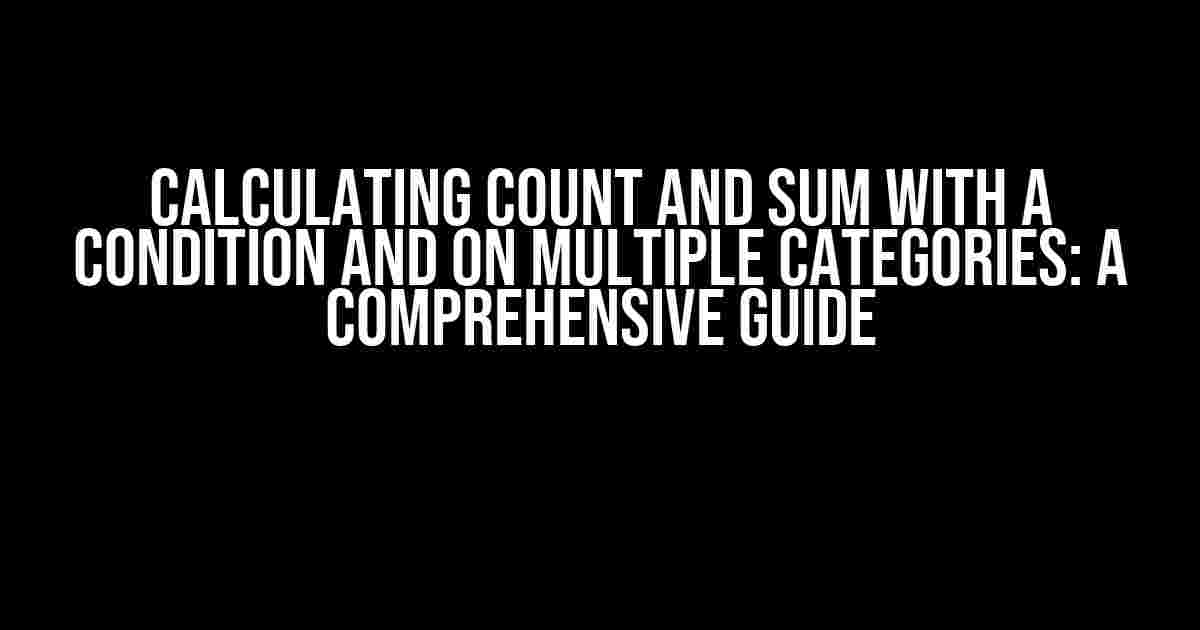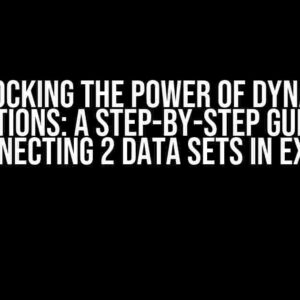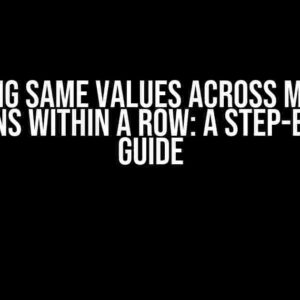Are you tired of manually counting and summing data in your spreadsheet, only to realize you need to add one more condition or category? Do you wish you could automate the process and get accurate results in a snap? Look no further! In this article, we’ll dive into the world of conditional counting and summing on multiple categories, and provide you with the ultimate guide to master this essential skill.
What is Conditional Counting and Summing?
Conditional counting and summing are essential functions in data analysis that allow you to count or sum data based on specific conditions or criteria. In other words, you can count or sum only the data that meets certain requirements, such as a specific value, date range, or category.
But what if you need to count or sum data based on multiple categories or conditions? That’s where things can get tricky. Fortunately, we’ve got the solution for you!
Calculating Count with a Condition and on Multiple Categories
Let’s say you have a dataset with three columns: Category A, Category B, and Value. You want to count the number of rows that meet the following conditions:
- Category A is equal to “X”
- Category B is equal to “Y”
- Value is greater than 10
To calculate the count, you can use the COUNTIFS function. The syntax for COUNTIFS is as follows:
=COUNTIFS(range1, criteria1, [range2], [criteria2], ...)
In this case, the formula would be:
=COUNTIFS(A:A, "X", B:B, "Y", C:C, ">10")
Assuming your data is in columns A, B, and C, this formula will count the number of rows that meet all three conditions.
Multiple Conditions with OR Logic
What if you want to count the number of rows that meet at least one of the conditions? In this case, you can use the COUNTIFS function with the OR logic.
For example, let’s say you want to count the number of rows that meet the following conditions:
- Category A is equal to “X” OR Category B is equal to “Y” OR Value is greater than 10
The formula would be:
=COUNTIFS(A:A, "X")+COUNTIFS(B:B, "Y")+COUNTIFS(C:C, ">10")-COUNTIFS(A:A, "X", B:B, "Y")-COUNTIFS(A:A, "X", C:C, ">10")-COUNTIFS(B:B, "Y", C:C, ">10")+COUNTIFS(A:A, "X", B:B, "Y", C:C, ">10")
This formula uses the inclusion-exclusion principle to count the number of rows that meet at least one of the conditions.
Calculating Sum with a Condition and on Multiple Categories
Now that we’ve covered conditional counting, let’s move on to conditional summing. The concept is similar, but instead of counting rows, we’ll sum up the values that meet the conditions.
Let’s say you have the same dataset as before, and you want to sum up the values in the Value column that meet the following conditions:
- Category A is equal to “X”
- Category B is equal to “Y”
- Value is greater than 10
To calculate the sum, you can use the SUMIFS function. The syntax for SUMIFS is as follows:
=SUMIFS(sum_range, range1, criteria1, [range2], [criteria2], ...)
In this case, the formula would be:
=SUMIFS(C:C, A:A, "X", B:B, "Y", C:C, ">10")
Assuming your data is in columns A, B, and C, this formula will sum up the values in column C that meet all three conditions.
Multiple Conditions with OR Logic
What if you want to sum up the values that meet at least one of the conditions? In this case, you can use the SUMIFS function with the OR logic.
For example, let’s say you want to sum up the values that meet the following conditions:
- Category A is equal to “X” OR Category B is equal to “Y” OR Value is greater than 10
The formula would be:
=SUMIFS(C:C, A:A, "X")+SUMIFS(C:C, B:B, "Y")+SUMIFS(C:C, ">10")-SUMIFS(C:C, A:A, "X", B:B, "Y")-SUMIFS(C:C, A:A, "X", C:C, ">10")-SUMIFS(C:C, B:B, "Y", C:C, ">10")+SUMIFS(C:C, A:A, "X", B:B, "Y", C:C, ">10")
This formula uses the inclusion-exclusion principle to sum up the values that meet at least one of the conditions.
Common Errors and Pitfalls
When working with conditional counting and summing, it’s easy to make mistakes. Here are some common errors and pitfalls to watch out for:
- Range errors: Make sure your ranges are correct and don’t overlap.
- Criteria errors: Ensure your criteria are accurate and consistent.
- Logic errors: Double-check your logic and make sure it’s correct.
- Format errors: Verify that your data is in the correct format for the function.
Best Practices
To get the most out of conditional counting and summing, follow these best practices:
- Use consistent naming conventions for your columns and ranges.
- Organize your data in a logical and structured way.
- Test your formulas and functions regularly.
- Use error handling and debugging techniques to catch mistakes.
- Document your formulas and functions for easy reference.
Real-World Examples
Let’s put conditional counting and summing into practice with some real-world examples:
| Category A | Category B | Value |
|---|---|---|
| X | Y | 15 |
| X | Z | 20 |
| Y | Y | 25 |
| Z | Z | 30 |
Using the formulas we’ve learned, let’s calculate the count and sum of the values that meet the following conditions:
- Category A is equal to “X” and Category B is equal to “Y”
- Category A is equal to “X” OR Category B is equal to “Y” OR Value is greater than 20
The answers would be:
Count: 1 Sum: 15
Count: 3 Sum: 60
These examples demonstrate the power of conditional counting and summing in real-world scenarios.
Conclusion
In conclusion, calculating count and sum with a condition and on multiple categories is a powerful technique that can help you analyze and summarize your data more effectively. By mastering the COUNTIFS and SUMIFS functions, you can unlock new insights and make data-driven decisions with confidence. Remember to follow best practices, avoid common errors, and use real-world examples to put your skills into practice.
With this comprehensive guide, you’re now equipped to take your data analysis to the next level. So, go ahead and start calculating those counts and sums like a pro!
Here are 5 Questions and Answers about “calculating count and sum with a condition and on multiple category” with a creative voice and tone:
Frequently Asked Question
Get ready to level up your data analysis skills!
How do I count the number of rows that meet multiple conditions?
You can use the COUNTIFS function! For example, if you want to count the number of rows that meet two conditions, say A1:A10 > 10 and B1:B10 < 20, you can use the formula: =COUNTIFS(A:A, ">10″, B:B, “<20"). This will give you the count of rows that meet both conditions.
Can I sum values in a column based on multiple conditions?
Absolutely! You can use the SUMIFS function. For instance, if you want to sum values in column C that meet two conditions, say A1:A10 > 10 and B1:B10 < 20, you can use the formula: =SUMIFS(C:C, A:A, ">10″, B:B, “<20"). This will give you the sum of values in column C that meet both conditions.
How do I count the number of unique values in a column based on a condition?
You can use the COUNTIFS function in combination with the UNIQUE function! For example, if you want to count the number of unique values in column A that are greater than 10, you can use the formula: =COUNTIFS(UNIQUE(A:A), “>10”). This will give you the count of unique values that meet the condition.
Can I sum values in multiple columns based on a condition?
Yes, you can! You can use the SUMIFS function with multiple column ranges. For instance, if you want to sum values in columns C and D that meet a condition, say A1:A10 > 10, you can use the formula: =SUMIFS(C:D, A:A, “>10”). This will give you the sum of values in columns C and D that meet the condition.
How do I calculate the average of values in a column based on multiple conditions?
You can use the AVERAGEIFS function! For example, if you want to calculate the average of values in column C that meet two conditions, say A1:A10 > 10 and B1:B10 < 20, you can use the formula: =AVERAGEIFS(C:C, A:A, ">10″, B:B, “<20"). This will give you the average of values in column C that meet both conditions.