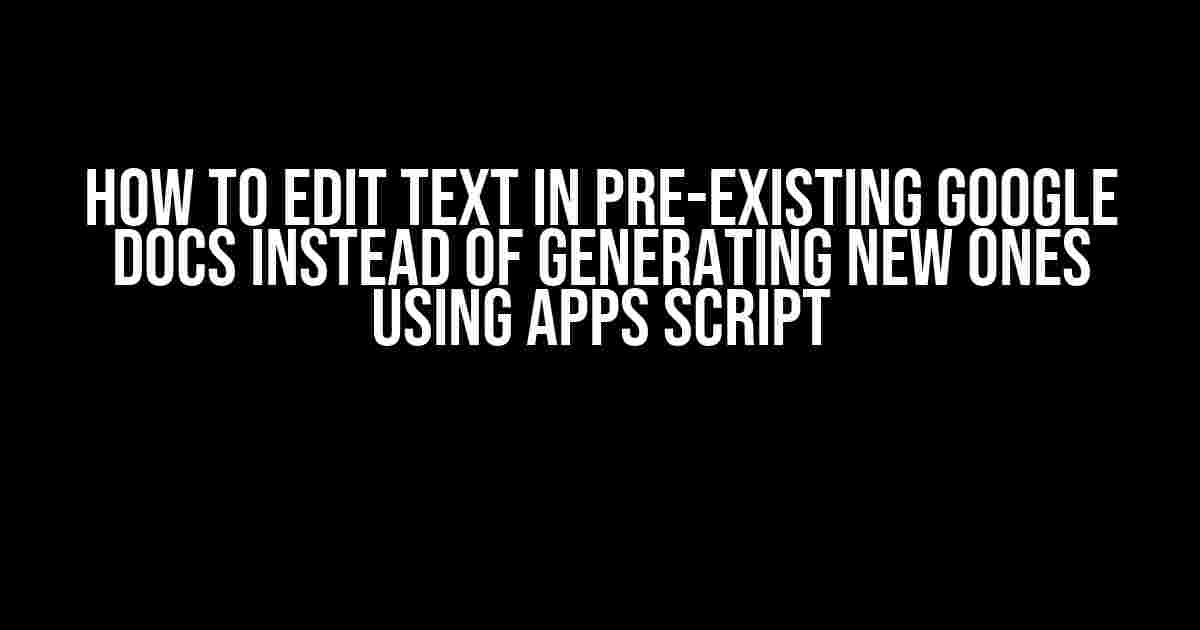Are you tired of creating new Google Docs every time you need to make changes to an existing document? Do you find yourself drowning in a sea of duplicate files, struggling to keep track of which one is the latest version? Well, buckle up, friend, because today we’re going to dive into the world of Apps Script and learn how to edit text in pre-existing Google Docs like a pro!
Why Edit Text in Pre-Existing Google Docs?
Before we dive into the nitty-gritty, let’s talk about why editing text in pre-existing Google Docs is the way to go. Here are just a few reasons:
- Version Control:** By editing an existing document, you can keep track of changes and revisions without creating multiple files.
- Organization:** No more digging through your Google Drive to find the latest version of a document. It’s all in one place!
- Collaboration:** When working with others, editing an existing document ensures that everyone is on the same page (pun intended).
- Time-Saving:** Let’s be real, creating new documents can be a tedious task. Editing an existing one saves time and effort!
Getting Started with Apps Script
Apps Script is a powerful tool that allows you to automate tasks and interact with Google services, including Google Docs. To get started, you’ll need to:
- Open your Google Doc.
- Click on “Tools” in the top menu.
- Select “Script editor”.
This will open the Apps Script editor, where you can write code to interact with your Google Doc.
Finding the Right Document
Before you can edit text in a pre-existing Google Doc, you need to find the document you want to edit. You can do this using the `DriveApp` service in Apps Script. Here’s an example:
function findDocument() {
var docName = "My Example Document";
var docs = DriveApp.getFilesByName(docName);
var doc = docs.next();
if (doc) {
Logger.log("Found document: " + doc.getName());
return doc;
} else {
Logger.log("Document not found: " + docName);
return null;
}
}
This code searches for a document with the name “My Example Document” and returns the first result. If no document is found, it logs an error message.
Getting the Document Body
Once you have the document, you need to get the document body to edit the text. You can do this using the `getBody()` method:
function getDocumentBody(doc) {
return doc.getBody();
}
This code returns the document body, which contains the text content of the document.
Editing Text in the Document Body
Now that you have the document body, you can edit the text using the `setText()` method:
function editDocumentText(doc, newText) {
var body = getDocumentBody(doc);
body.setText(newText);
}
This code sets the text of the document body to the new text you provide.
Replacing Text
But what if you want to replace specific text in the document instead of overwriting the entire content? You can use the `replaceText()` method:
function replaceText(doc, searchText, replacementText) {
var body = getDocumentBody(doc);
body.replaceText(searchText, replacementText);
}
This code replaces all occurrences of the search text with the replacement text.
Example Code
Here’s an example code snippet that puts it all together:
function editExistingDocument() {
var docName = "My Example Document";
var doc = findDocument(docName);
if (doc) {
var newText = "This is the new text!";
editDocumentText(doc, newText);
}
}
This code finds the document “My Example Document”, gets the document body, and sets the text to “This is the new text!”.
Common Use Cases
Here are a few common use cases for editing text in pre-existing Google Docs using Apps Script:
| Use Case | Description |
|---|---|
| Automated Reporting | Use Apps Script to generate reports based on data from Google Sheets or other sources, and edit an existing document to reflect the latest changes. |
| Document Templates | Create document templates with placeholder text, and use Apps Script to replace the placeholders with actual data, such as names or addresses. |
| Data-Driven Documents | Use Apps Script to generate documents based on data from Google Forms or other sources, and edit an existing document to reflect the latest changes. |
Conclusion
Editing text in pre-existing Google Docs using Apps Script is a powerful way to automate tasks and streamline your workflow. By following the steps outlined in this article, you can start editing text like a pro and take your Google Docs to the next level.
Remember to experiment with different use cases and scenarios to see how you can apply this technique to your own workflow. Happy coding!
Frequently Asked Question
Edit like a pro! Want to master the art of editing text in pre-existing Google Docs using Apps Script? We’ve got the answers!
How do I select the specific Google Doc I want to edit using Apps Script?
You can use the `DocumentApp` service to open the Google Doc by its ID. Simply use the `openById()` method and pass the ID of the document as an argument. For example: `var doc = DocumentApp.openById(‘DOCUMENT_ID_HERE’);`. Replace `DOCUMENT_ID_HERE` with the actual ID of your Google Doc.
How do I get the body of the Google Doc to edit the text?
Easy one! Use the `getBody()` method to get the body of the Google Doc. This method returns a `Body` object, which represents the main content of the document. You can then use various methods like `getText()` or `editAsText()` to access and modify the text. For example: `var body = doc.getBody();` and then `var text = body.getText();` to get the current text.
Can I use variables to replace text in the Google Doc?
Absolutely! You can use the `replaceText()` method to replace text in the Google Doc. This method takes a search pattern and a replacement string as arguments. For example: `body.replaceText(‘OLD_TEXT’, ‘NEW_TEXT’);`. You can also use variables to make it more dynamic. For example: `var name = ‘John Doe’; body.replaceText(‘OLD_NAME’, name);`.
How do I save the changes I made to the Google Doc?
After making changes to the Google Doc, you can use the `saveAndClose()` method to save the changes and close the document. This method saves the changes and then closes the document, so you don’t need to worry about remembering to save your work.
Are there any best practices I should follow when editing text in Google Docs using Apps Script?
Yes! When editing text in Google Docs using Apps Script, make sure to use meaningful variable names and comments to make your code readable. Also, test your code in a isolated environment before applying it to live documents. Finally, use `try-catch` blocks to handle any errors that might occur during the editing process.